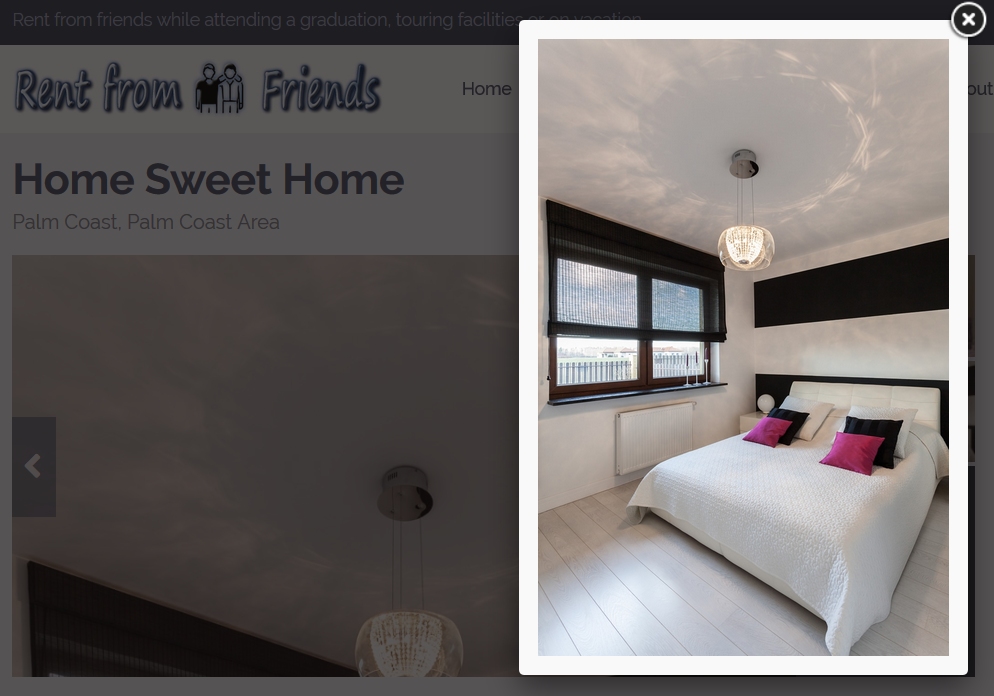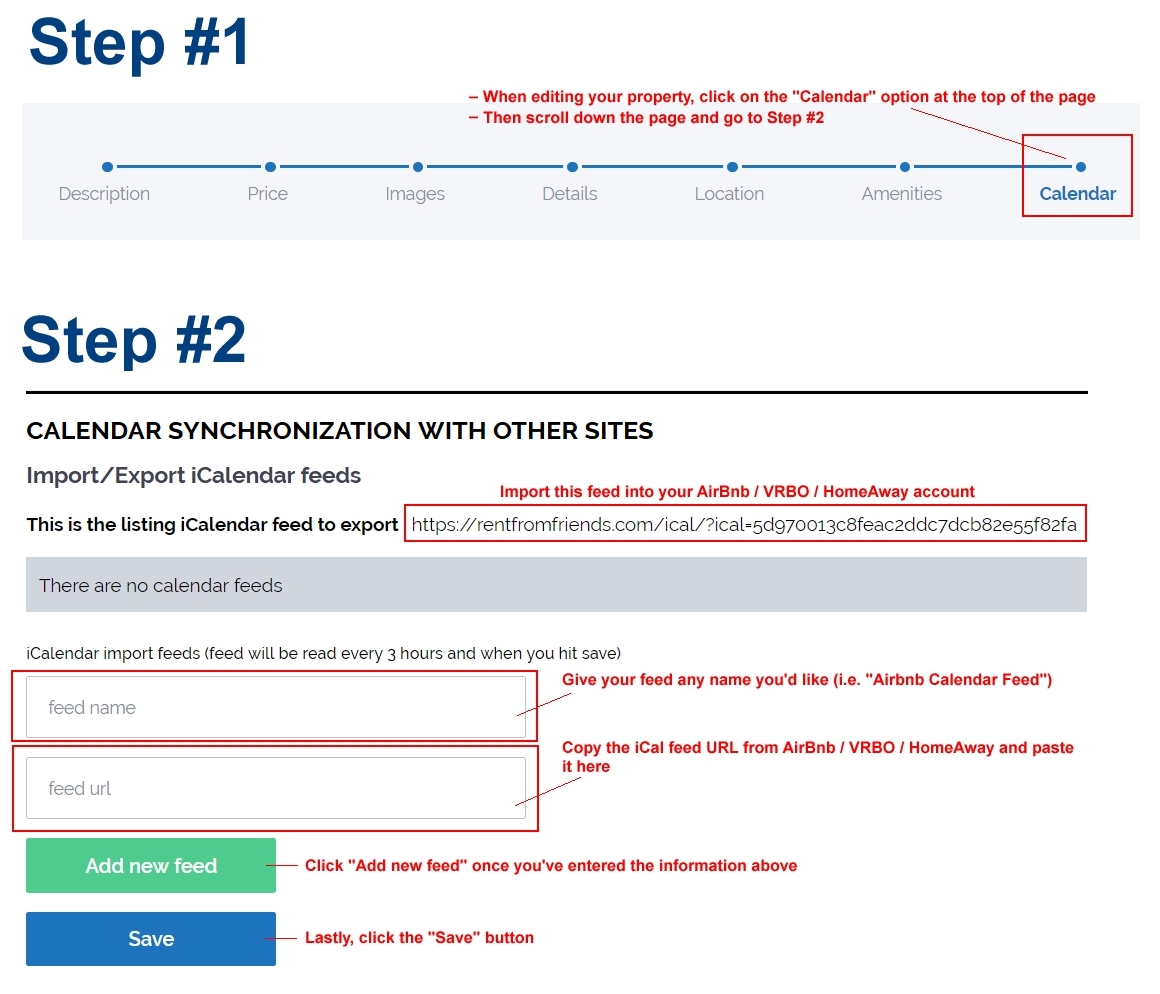HELP DOCUMENTATION
- General Navigation
- Property Listing – Price Tab
- Property Listing – Images Tab
- Property Listing – Calendar Tab
GENERAL NAVIGATION
On a Desktop or Laptop
Click your profile name in the top right corner of the screen to reveal options available to you as a host or guest.
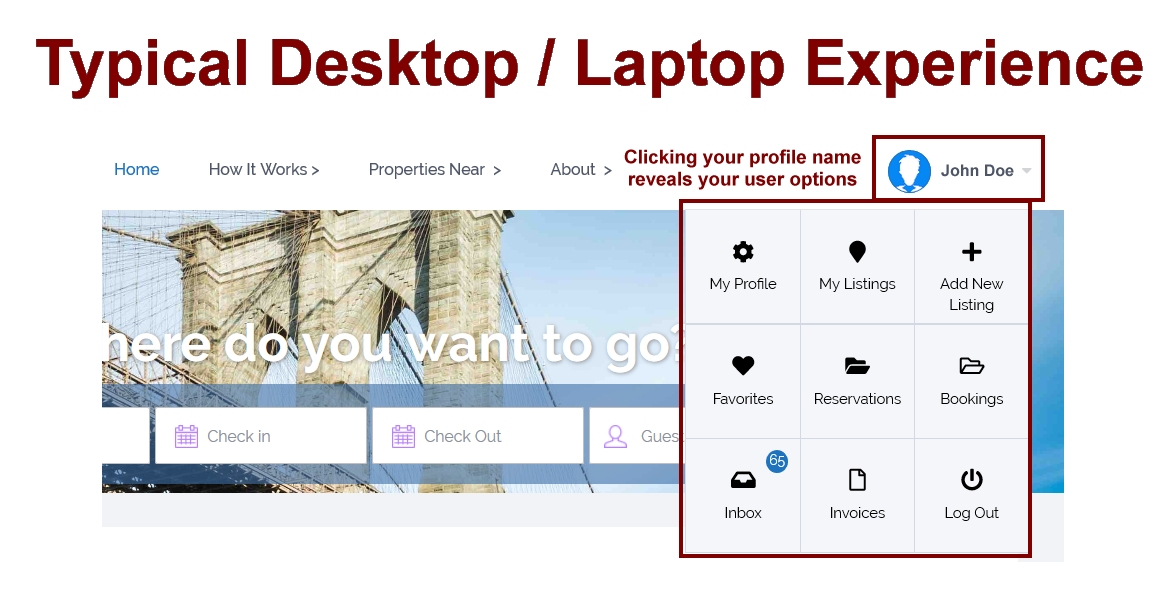
On a Mobile Device
Click the gear in the top right corner of the screen to reveal options available to you as a host or guest. Also, clicking on the hamburger menu on the top left reveals more navigation options.
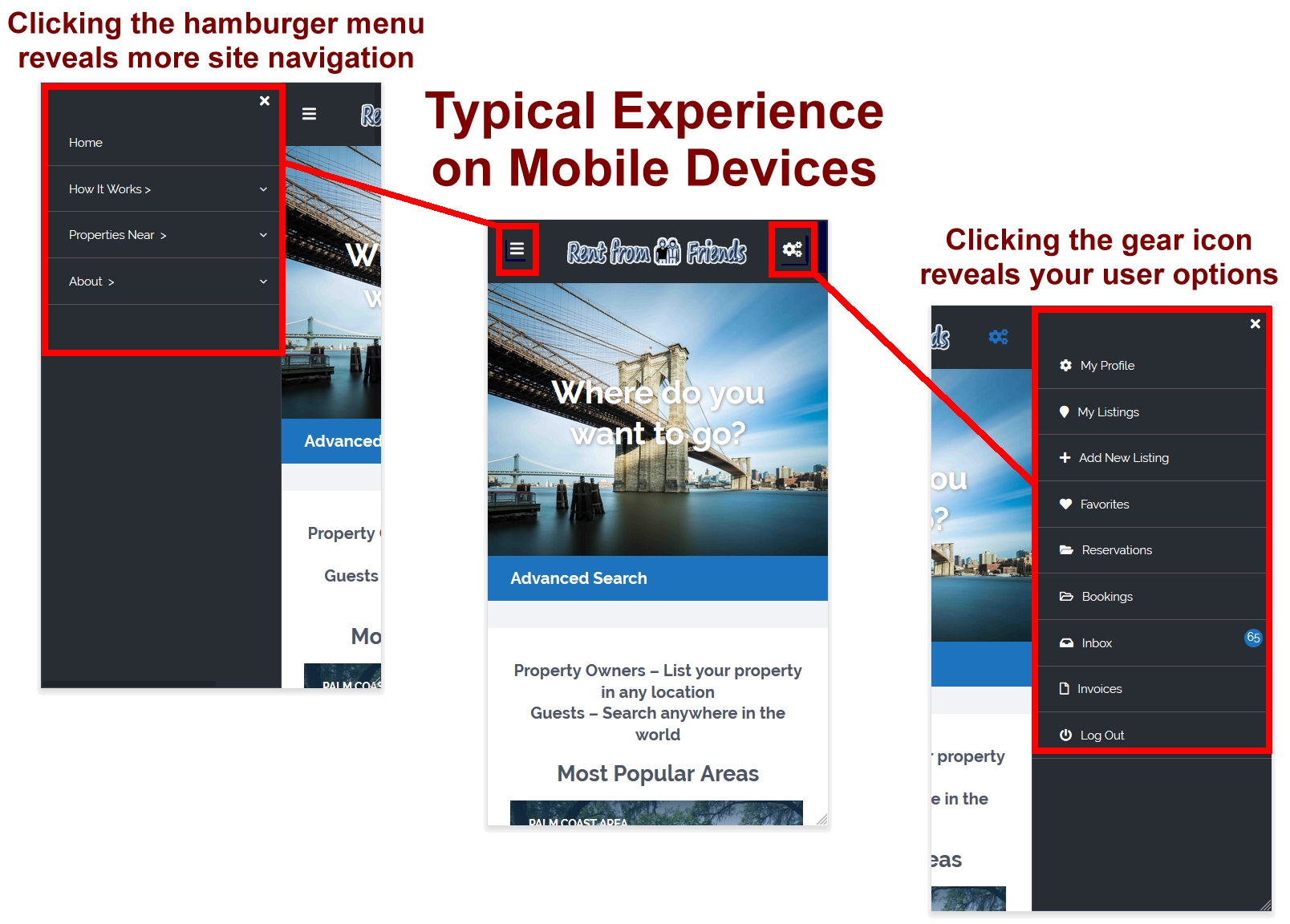
ADDING LISTINGS
Price Tab
- On the Price tab of a property, what does checking the checkbox that says “CHARGE BY THE NUMBER OF GUESTS PER NIGHT INSTEAD OF an accommodation price per night …” do?
If you check this checkbox, then instead of your guests paying a per night accommodation fee, this option overrides any nightly price for the accommodation you have set. Instead, the price you enter in the “Additional Fee Per Guest Per Night” field will be used to charge a PER GUEST PER NIGHT fee. As an example, imagine the price for a listing was set to $100 per night for the accommodation. If this checkbox is checked, and $50 is entered in the “Additional Fee Per Guest Per Night” field, then the $100 per night accommodation fee is ignored. Instead, if 4 guests stay for 3 nights, the cost will be equal to 4 (guests) x 3 (nights) x $50 = $600. If this checkbox were not checked, the cost would have equaled 3 (nights) x $100 (nightly accommodation charge) = $300.
If you are unsure how a change on the Price tab will affect your listing, you can play with the price settings then go to your public listing and enter a date range and number of guests to see what is calculated as the total. This will help you ensure the results you are expecting.
- How can I best describe the optional services I offer for an additional fee? There is not much room to describe my services in the Price tab where I enter those optional services.
It is best to describe your optional service in greater detail in the Property Description field, which is located on the Description tab. Below is an example. First, go to the Description tab … (NOTE: Images below are typical of what a user would see when using a desktop or laptop computer. If using a mobile device such as a tablet or phone, the experience will be different.)
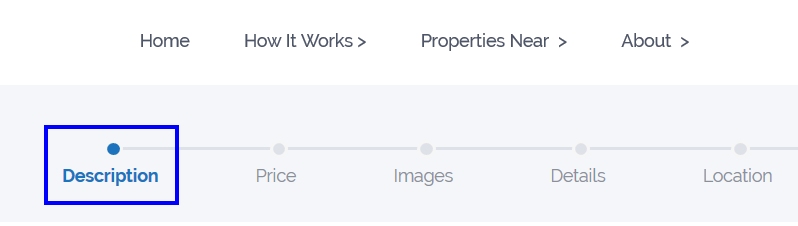
Then, enter the information about your optional services in greater detail, perhaps under a heading such as “Optional Host Services”, as in the example below:
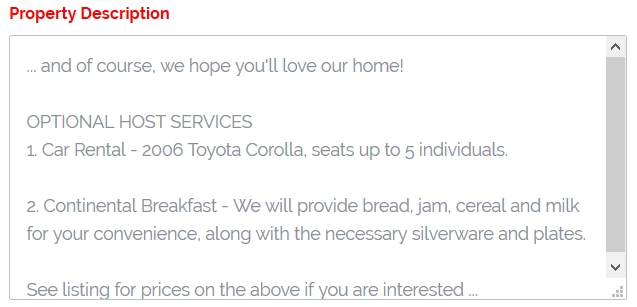
- What is an “Early Bird” discount?
An early bird discount is simply an optional percentage discount that a host can add to his/her listing and if a guest books the accommodation before a certain number of days specified by the host, the early bird discount is applied to the accommodations portion. For example, if a host sets the Early Bird discount to 10%, and also sets the “Minimum no of days in advance” field to 60, then a guest whose first day of booking is 60 or more days in advance will receive a 10% discount on the accommodations portion of the booking.
Below is an example that shows what a guest would see when a host has set a 10% early bird discount, and the guest is booking early enough to receive the discount. As can be seen, the cost of the accommodations-only portion is $480, so the 10% discount results in a $48 savings.
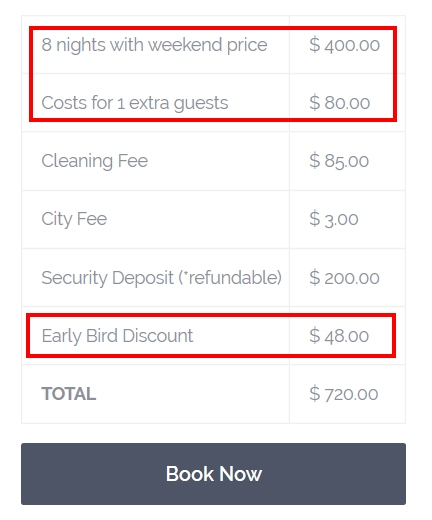
Images Tab
- Recommendations for Property Images

As a rule of thumb, uploading pictures in a “landscape” orientation is usually best, but it is not absolutely necessary for all pictures. The most important picture that should be in landscape mode is your “Featured” image, because this image is shown 1) in search results which are intended for landscape orientation and 2) as your main image on your property listing page which is also in a landscape orientation. On the Images tab, your “Featured” image is identified by the star in the top corner of the image (see picture below). You can change which image is your featured image by double-clicking on any picture, then clicking the “Save” button further below on the page.
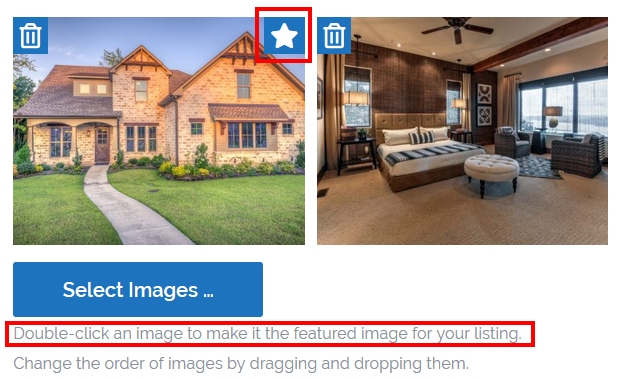
In general, images shown on various pages are not always the “full” picture. When you upload a picture, multiple sizes of your picture are created and many are cropped to fit specific dimensions. This allows for showing pictures in different “aspect ratios” depending on the page being viewed and the device being used. The term “aspect ratio” is simply how wide a picture is compared to how tall it is. For example, a common “aspect ratio” for today’s televisions is 16:9. In the old days, television aspect ratio was 4:3, and another common aspect ratio for images on the web is 3:2.
In these examples just mentioned, the width is larger than the height, so it can considered that these aspect ratios are “landscape”. For the most part, if you upload a landscape picture, most of it will display on the web page. We say “most of it”, because depending on 1) what page a user is viewing on Rent from Friends and 2) what type of device is being used (laptop, iPhone, tablet, etc), different aspect ratios may be used to ensure the best visibility and user experience.
When pictures are in “portrait” mode, where the height is larger than the width, in the gallery slider, the picture may be “cropped” to achieve a landscape format, and the upper portion of the picture shown in the gallery slider. However, if the user clicks on the image, he will then see it in its entirety in a larger format (see picture below). For that reason, it’s alright to upload pictures having a “portrait” orientation, but just NOT your featured image.